Hive Minded - HIVE Tutorial Pt3 Connect To Peakd.com and Customize Your Profile
0 comments
Part 3
25: Type “peakd.com” into your web browser
26: Hit the “LOGIN” button at the top right of the screen.
27: Select “HIVESIGNER” and set up this feature to enable easier access abilities for future logins.
28: Now select “IMPORT ACCOUNT” below the “LOGIN” button.
29: Insert your username and either your “MASTER PASSPHRASE” or your “PRIVATE, ACTIVE KEY”
30:You can now create a custom password by filling out the “HIVESIGNER PASSWORD” entry box and confirming it in the box below.
31: Now return to “peak.com” and gain access by using your new custom password.
32: The drop down menu at the top right of the screen has many options. One of which brings you to your profile page.
33: There is a “SETTINGS” option which has multiple tabs…
34: …and an “ACTIONS” button which drops down an option to “EDIT YOUR PROFILE”
35: Here you can edit your “HEADER NAME”, which is not to be confused with your “USERNAME”, your username can never be changed.
36: In this menu you can also upload your “PICTURE” and your “BACKGROUND”. Please take note of the recommended dimensions before uploading.
37: Now hit “CONTINUE” to update.
38: You will then be prompted to enter your “CUSTOM HIVESIGNER PASSWORD” as a security protocol.
39: Now hit “APPROVE” to make the updates.
40: Return to “hive.blog” and REFRESH” the page to view the changes there also.
41: Lets add the “PICTURE” and “BACKGROUND” images.
▶️ 3Speak
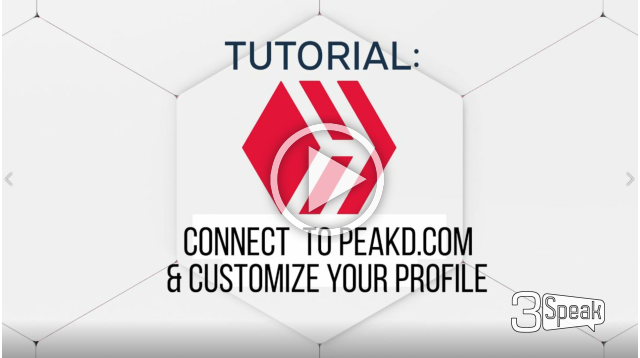
Comments